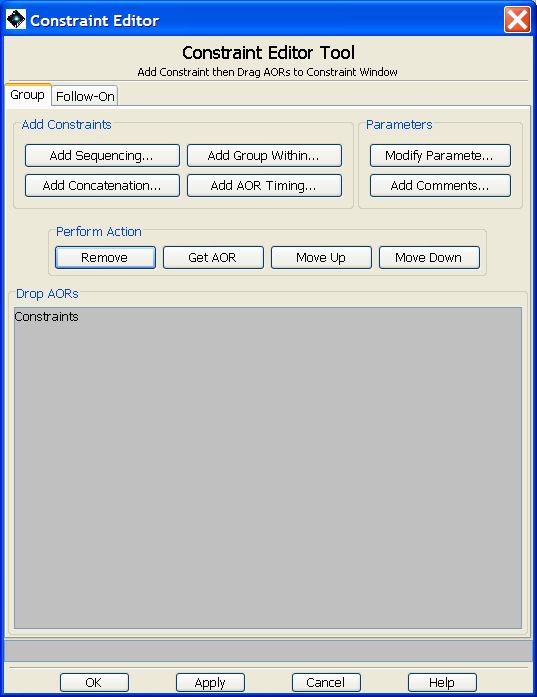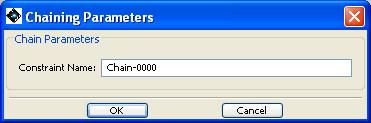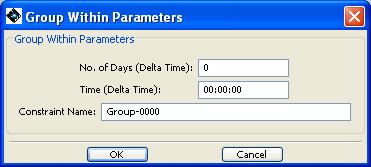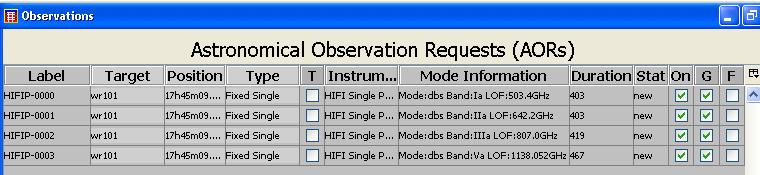You may create 3 types of grouping constraints: "Sequence", "Chain", and "Group Within" using the "Group/Follow-on Constraints" tool available under the "Tools" menu of HSpot (Figure 15.3, “Constraint editor”).
Chain: An ordered, non-interruptible group. The AORs will be executed in the order specified with NO interruptions in the chain. If you chain together AORs, you must ensure that the chain does not exceed the maximum allowable duration for a single AOR (18 hours, TBC). HSpot will warn you if your chain is too long. It will show you the total time in the chain in the "Constraints" window.
Group Within: A group of AORs executed within a specific length of time, but with no particular starting date/time constraint. Once the first AOR has been executed, the rest of the AORs in the group will begin within the specified time interval. They may be executed in any order within the time interval.
Sequence: An ordered, interruptible group. The AORs will be executed in the order specified and a duration in which they should be completed is specified. The sequence constraint should only be used when the science requires sequential ordering of the AORs.
You may also create a constraint that requires an AOR to be executed at a specified time, or specified interval after another AOR, but a specific timing window is not required. This is called a "Follow-on constraint".
Follow-on: Execute the "follow-on" AOR within a specified time range after a particular AOR has been executed. An example of a follow-on constraint is discussed in Section 15.3.3, “Creating New Grouping and Follow-on Constraints ”.
Shadow: Execute the shadow AORs within a specified time range before/after the primary AOR has been executed. This is special case of a follow-on constraint for moving targets.
We have built several checks into HSpot to prevent the creation of grouping constraints that are impossible to schedule. If you have questions about constraints, please see the Herschel Observer"s Manual and Herschel Observing Policies documents for more information. If you are still in doubt, send a message to the Helpdesk (herschel_hd@sciops.esa.int). Three guidelines for groups that are not allowed are:
Herschel operates only one instrument at a time and it takes a finite amount of time to switch from one instrument to another. HSpot will prevent you from chaining AORs from different instruments.
The maximum allowable duration for a non-interruptible group (chain) of AORs is 18 hours (TBC). HSpot will show you the total duration in your chained AORs. Be sure you have calculated a time estimate for all the AORs in the chain.
If you create a "Group Within" constraint, check that the sum of the AOR durations in the constraint does not exceed the time period specified in the constraint. HSpot will warn you if it does.
To create a new constraint, select "Group/Follow-on Constraints" from the "Tools" menu. This opens the "Constraint Editor Tool" dialogue shown in Figure 15.3, “Constraint editor”. To add a new grouping constraint, you click on the "Add Sequencing", "Add Chaining", "Add Group-Within", or "Add Follow On".
If you choose to add a new Sequence constraint, HSpot opens the dialogue shown in Figure 15.4, “Editing a sequence constraint” with the default name "Sequence-0000". Enter the time period in which the AORs in the sequence must be completed. You may also change the constraint name in this dialogue.
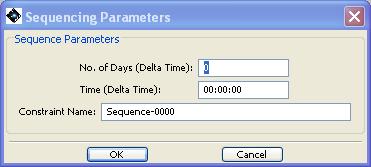
Figure 15.4. The dialogue for creating a Sequence constraint, an ordered interruptible group. This is opened from the Add Sequencing button in the constraint editor dialogue.
HSpot uses the name for each constraint to identify it and lists the constraints by name when you write out your AOR file. If you selected "Chain" or "Group-Within" constraints instead of "Sequence", HSpot will open the dialogues shown in Figure 15.5, “Creating a chain constraint” and Figure 15.6, “Creating a group within constraint”, respectively. When you click "OK", HSpot adds the newly created constraint to the "Constraint Editor Tool" dialogue, shown in Figure 15.7, “Completed addition of constraints”. If you close the Constraint Editor Tool without linking any AORs to the constraints, HSpot will not save the constraints in memory.
After creating the Sequence, Chain, or Group Within constraint, you are ready to specify which AORs are included in this constraint. There are two methods for doing this:
Drag-and-drop: Click on the desired AOR in the main AOR table and keep the mouse button pressed, drag your cursor to the appropriate constraint name in the constraints dialogue, and release the cursor to add the AOR to the constraint. Repeat this process to add additional AORs.
Get AOR button: First click on the constraint to which you want to add AORs. Next, in the AOR table, click on the AOR you want to link to the constraint. Then click the "Get AOR" button in the "Perform Actions" section of the constraints dialogue (see Figure 15.8, “Linking AORs to a sequence constraint”) to add the AOR to the constraint. Repeat the process to link additional AORs to the constraint.
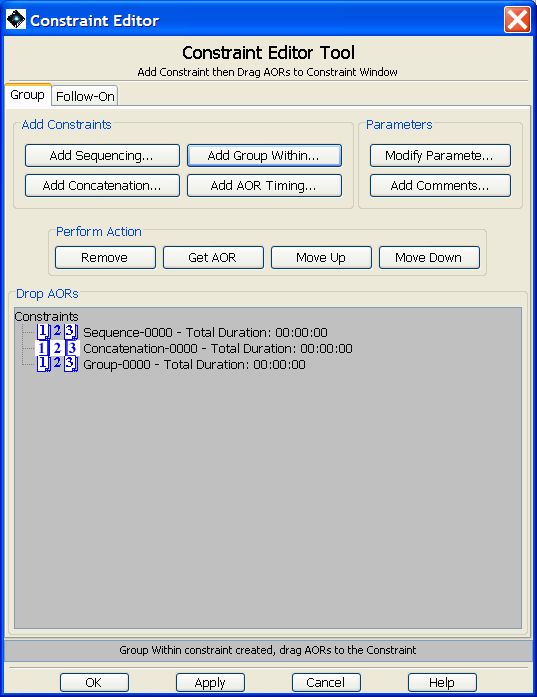
Figure 15.7. The constraint editor dialogue with 3 new constraints added. No AORs have been linked to these constraints yet.
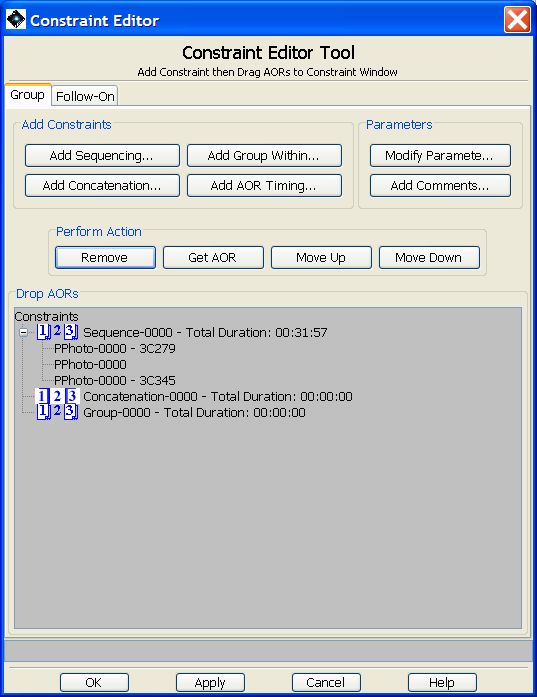
Figure 15.8. After linking four AORs to the Sequence-0000 constraint, the constraint editor will look like this. You can manipulate the order of the AORs by selecting one and using the "Perform Action" buttons to remove the AOR, or to move it up or down in the order.
After linking four AORs to the Sequence-0000 constraint the constraint dialogue will look like Figure 15.8, “Linking AORs to a sequence constraint”.
After clicking "OK", the constraint appears in the observations listing on the right side of the screen. A checked box appears next on the AOR line under the column headed "G" (for a Group constraint -- see Figure 15.9, “Indication of constraint on AOR”).