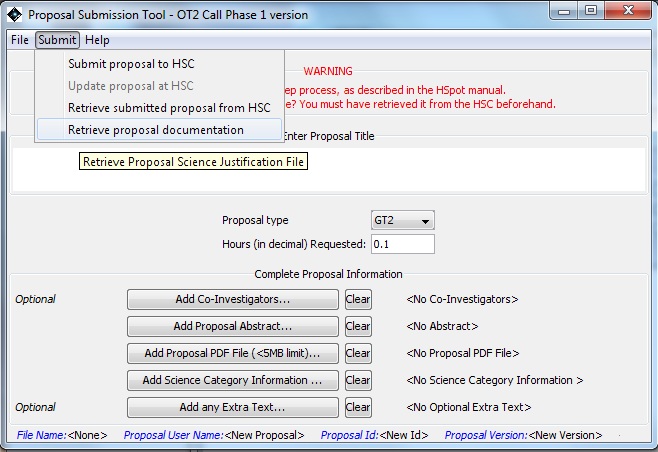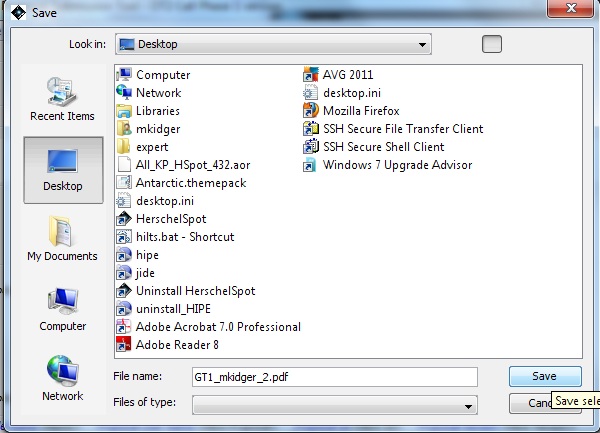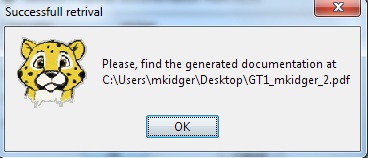This function will allow you to submit a new observing proposal to the HSC. You should have loaded your coversheet information into the Tool, the AORs to execute, and included the correct disk file system path to the scientific justification file before using this function. If there is no Call for Proposals open, HSpot will return a warning message saying it was unable to submit your proposal successfully as the call was closed; you will also get this message if you try to submit after a deadline has passed.
This function will allow you to update a proposal you have already submitted to the HSC. You should ensure you have the proper coversheet information loaded into the Proposal Submission Tool and the AORs, or the scientific justification file if they need to be updated. If there is no Call for Proposals open, HSpot will not let you submit the update.
"Update proposal" should only used after using "Retrieve Proposal" (Section 17.4.3, “ Retrieve Latest Proposal from HSC”). If no Proposal ID is shown at the bottom of the Proposal Submission Tool window you will get a server error. The Proposal ID is shown in Figure 17.4, “Proposal Co-I window”, circled in red at the bottom of the window; if this is set to "New ID", as in this example, resubmission will fail because the Proposal Handling software will not recognise the proposal as one existing in the database, which has been previously retrieved before updating.
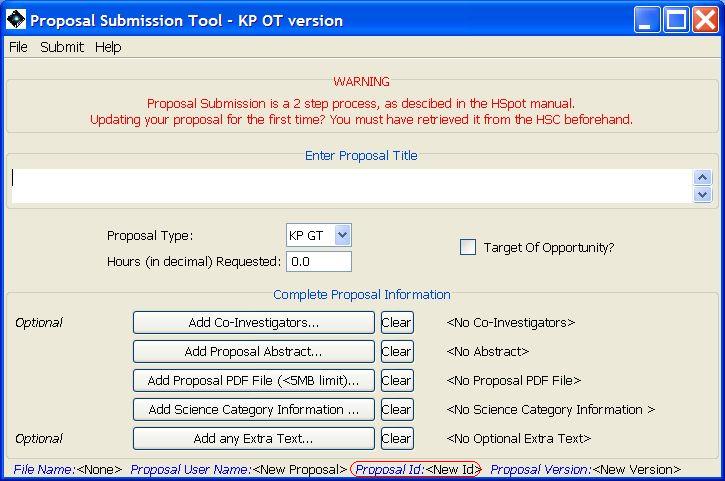
Figure 17.4. The Proposal Submission Tool window with the Proposal ID identified by being circled in red. When resubmitting a proposal, the Proposal ID must have been set correctly first by retrieving the proposal from the database and only then modifying the elements that need to be updated. If the Proposal ID is set to "New ID", as here, resubmission will fail with a server error.
This allows you to download the latest version of one of your proposals submitted to the HSC, including the associated AOR files (which appear in the "Observations" window). To do this you must give your username and password and, on them being verified, will see a list of all proposals that you have submitted, allowing to download any of them. Note that the cover sheet information searches for the route of the scientific justification file on your computer and loads it from your local disk: if you retrieve a proposal from a different computer it may give an error and require you to re-link the justification file.
The AORs and cover sheet information will be loaded into your current HSpot session. Because of this HSpot requires you to have deleted any AORs that you may have in your session before downloading the proposal. If you omit this step the proposal retrieval will give an error and request that you do delete the AORs before attempting to download again.
This allows you to download the complete documentation for the latest version of a proposal submitted to the HSC, including the cover sheet, scientific justification PDF and AOR summary. Select the option as shown in Figure 17.5, “Documentation recovery main window.”. When you do this a new pop-up window will open. Select the options that you require, as shown in Figure 17.6, “Documentation recovery window”. To do this you must give your username and password and, on them being verified, will see a list of all proposals that you have submitted, allowing to download any of them.
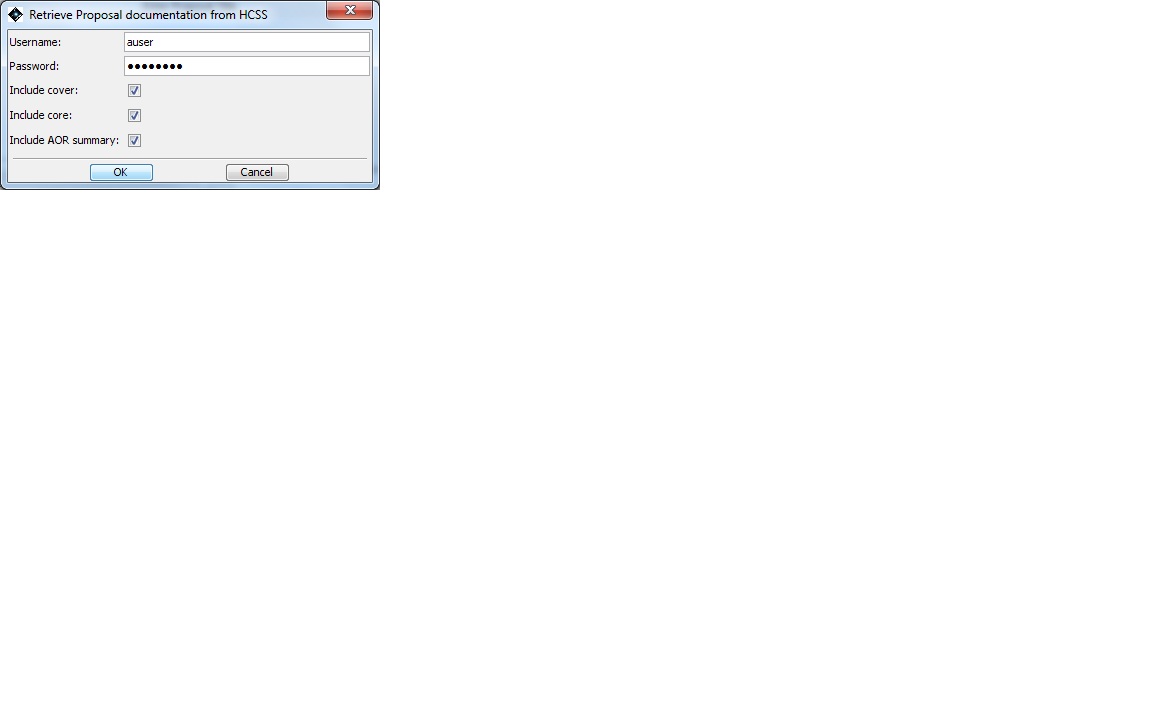
Figure 17.6. The pop-up window that opens requesting that you define the documentation that you wish to recover in a single PDF. Give your username and password and tick the boxes for the elements that you wish the PDF to include.
When you select the proposal to be retrieved HSpot will request that you define a directory where the compiled PDF will all the requested information will be saved, as shown in Figure 17.7, “Documentation recovery main window.”.
When this operation is successfully completed you will receive a confirmation message with the file name and its path, as shown in Figure 17.8, “Documentation recovery main window.”.