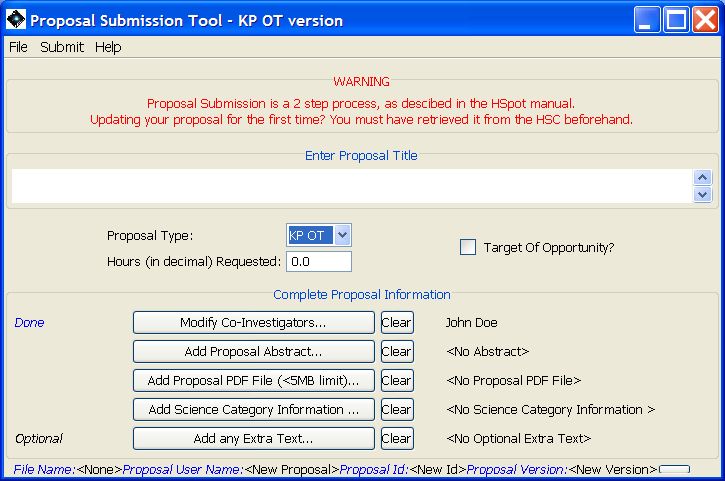Click on the "Add Co-Investigators..." button to bring up the co-investigator window as shown in Figure 16.4, “Proposal Co-I window”.
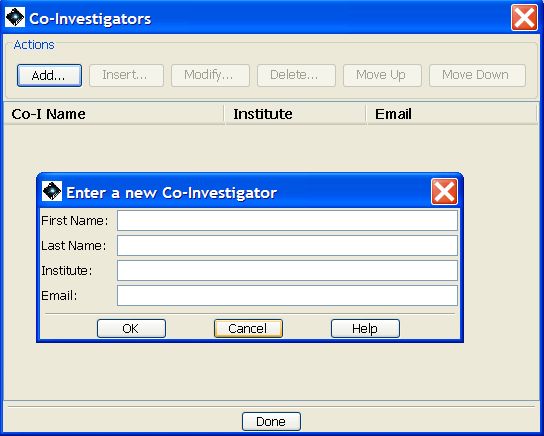
Figure 16.4. Proposal Submission Tool Co-Investigator window. Clicking on Add brings up the inset window for input of Co-I information.
Click on "Add..." and a small window appears where you can enter the appropriate information for a co-investigator (Figure 16.4, “Proposal Co-I window”).
Click the "OK" button once you have entered the information. The information is added to the list (Figure 16.5, “Proposal Co-I information addition”). Click the "Add..." button to continue to add co-investigators. Clicking on a name in the list will activate the other action buttons. You can then insert co-investigator names between two others, modify a co-investigator’s information, delete it, or move it up or down in the list.
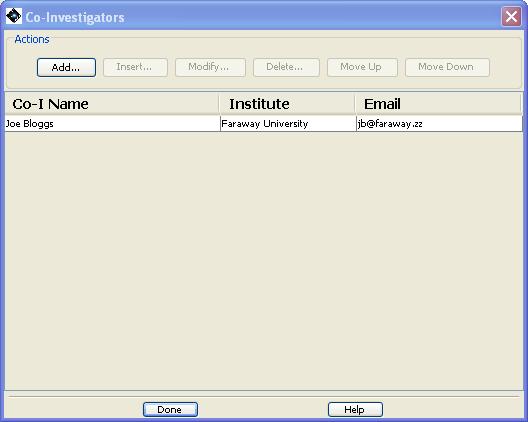
Figure 16.5. Proposal Submission Tool Co-Investigator window. Click on a name and the other action buttons become active.
Click "Done" in the Co-Investigators window when you have finished entering or modifying your list of co-investigators. In the "Proposal Submission Tool" main window, the names of the first few co-investigators will appear to the right of the Co-Investigators button and the word "Done" will appear to the left if all the information for each Co-I was filled in as shown in Figure 16.6, “Proposal Co-I information completed”.